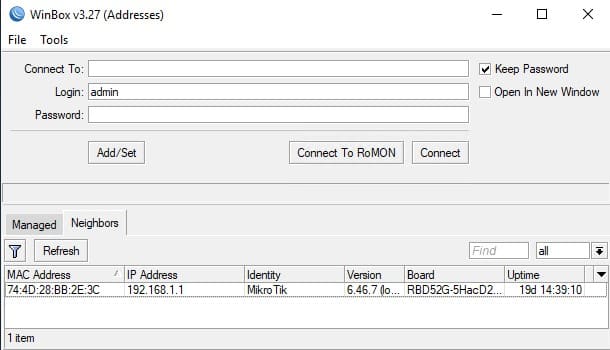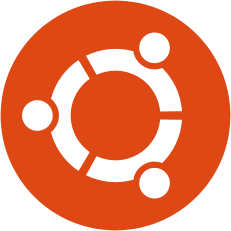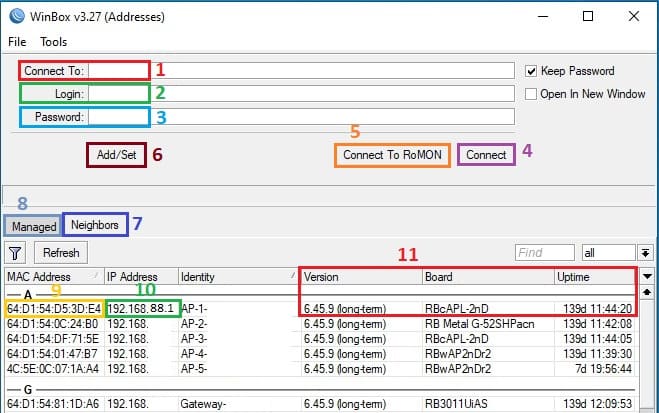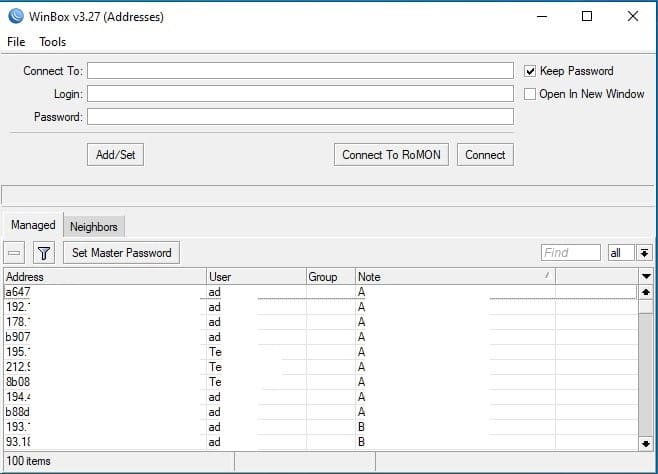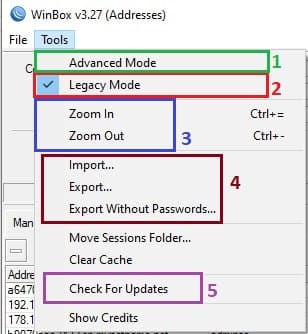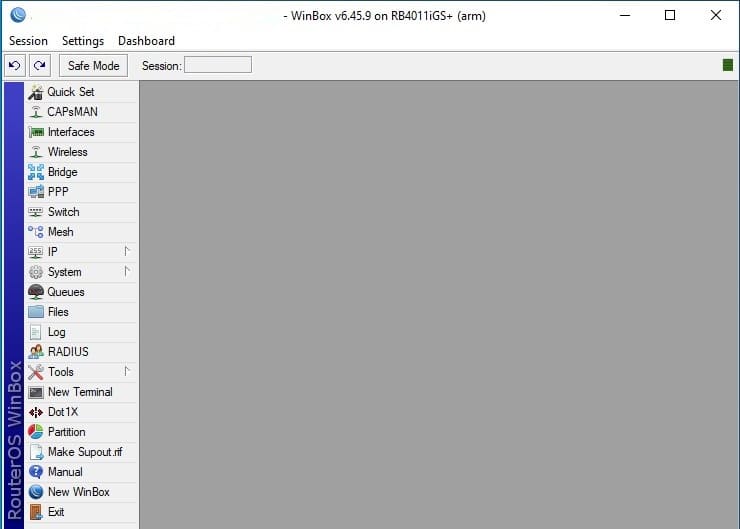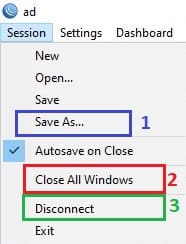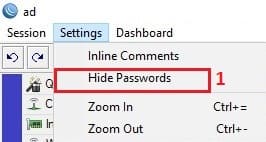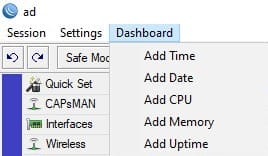Что такое Winbox
Winbox — это небольшая утилита, которая позволяет администрировать MikroTik RouterOS с помощью быстрого и простого графического интерфейса. Это собственный двоичный файл Win32, но его можно запустить в Linux и MacOS (OSX) с помощью Wine. Все функции интерфейса Winbox максимально приближены к функциям консоли, поэтому в инструкции нет разделов Winbox. Некоторые из расширенных и важных для системы конфигураций невозможны из Winbox, например, изменение MAC-адреса в интерфейсе(Как изменить MAC адрес в MikroTik →).
Официальной версии Winbox на русском языке не существует. Для ознакомления с параметрами RouterOS следует обратиться на wiki.mikrotik.com.
Скачать Winbox 4.0beta33 для MAC
Это официальная версия Winbox от MikroTik, которая одновременно обновляется для Windows, macOS и Linux.
Установка Winbox Ubuntu
Snap — это приложения, упакованные со всеми их зависимостями для запуска во всех популярных дистрибутивах Linux из одной сборки. Они обновляются автоматически и плавно откатываются.
Чтобы установить winbox, нужно использовать следующую команду:
sudo snap install winbox
Если Snap по какой-то причине не установлен, это можно сделать следующим образом:
sudo apt update sudo apt install snapd
Вторым вариантом запуска Winbox на Ubuntu или другой Linux системе это использования новой beta версии WinBox 4.0 beta 17
Запуск Winbox на ПК, Windows или macOS
Winbox хоть и небольшая утилита, но на разных конфигурациях и версиях RouterOS могут возникать нюансы. Ниже будут рассмотрены основные функциональные возможности Winbox, которые нашли практическое применение при настройке оборудования MikroTik.
Типичная схема подключения MikroTik к компьютеру или в сетевую инфраструктуру:
При первом запуске Winbox самостоятельно обнаружит все устройства в локальной сети на уровне L2 и L3. На следующем шаге достаточно выбрать подключение по MAC или IP адресу и пройти аутентификацию(имя пользователя и пароль).
Учётные данные в MikroTik по умолчанию(default)
- пользователь: admin
- пароль: пустой
Описание интерфейса Winbox
- Connect To (1) — IP или MAC адрес для подключения;
- Login (2) — имя пользователя;
- Password (3) — пароль;
- Connect (4) — установить подключение к MikroTik;
- Connect To RoMON (5) — подключение через RoMON(что такое RoMON→);
- Add/Set (6) — добавить или обновить данные для подключения в MikroTik на сохраняемый лист(закладка Managed);
- Neighbors (7) — список устройств MikroTik, которые были обнаружены в сети;
- Managed (8) — сохраненные данные для подключения к разным устройствам MikroTik;
- MAC Address (9) — MAC адрес обнаруженного устройства. Переносится в параметр «Connect To» при клике;
- IP Address (10) — IP адрес обнаруженного устройства. Переносится в параметр «Connect To» при клике;
- Version \ Board \ Uptime (11) — общие сведения об обнаруженных устройствах(версия прошивки, модель, время работы после последнего включения).
Закладка Managed будет отображать ранее сохранённые данные для настройки MikroTik. Когда в сетевой инфраструктуре их десятки или сотни, быстрый доступ к оборудованию упрощает управление.
Меню Winbox перед подключением
- Adwanced Mode (1) — расширенный режим Winbox, предоставляет больше параметров для Managed устройств или при подключении к RoMON;
- Legacy Mode (2) — режим совместимости. Необходимость возникает тогда, когда выводится ошибка при подключении к MikroTik;
ERROR: router does not support secure connection, please enable legacy mode if you want to connect anyway
- Zoom In \ Out (3) — увеличение и уменьшения текста в Winbox;
- Import \ Export (4) — импорт и экспорт сохраненных данных в закладке Managed. Позволяет переносить учётные данные между устройствами;
- Check For Updates (5) — проверка и загрузка обновлений Winbox.
Winbox подключение, основные команды
При успешном подключении к MikroTik с помощью утилиты настройки Winbox, откроется пустое окно, как на примере ниже.
Меню Winbox после подключения
- Save As (1) — сохранить Winbox сессию, для повторного подключения;
- Close All Windows (2) — закрыть все открытые окна в Winbox;
- Disconect (3) — отключиться от MikroTik, но не закрывать Winbox;
- Hide Passwords (1) — отобразить пароли под символом *;
- Dashbord — добавить в панель кнопки быстрого мониторинга: загрузка CPU, время после последней загрузки, текущее время и тд.
- ← \ → (1) — кнопки отмены выполнения последней команды. Движение действий вперед или назад;
- Safe Mode (2) — безопасный режим. При активации фиксирует текущую конфигурацию и в случае потери связи с MikroTik — восстанавливает её;
- Session (3) — адрес конфигурируемого устройства MikroTik(IP или DNS).
- (1) — добавление новой записи;
- (2) — удаление активной записи;
- (3) — включение активной записи;
- (4) — отключение активной записи;
- (5) — добавить комментарий;
- (6) — включить фильтр по параметрам;
- (7) — сбить счетчик у активной записи;
- (8) — сбросить все счетчики.