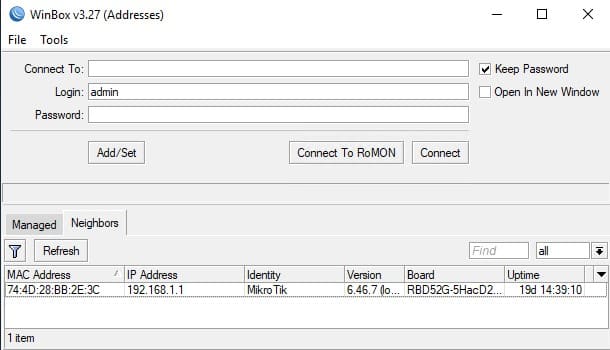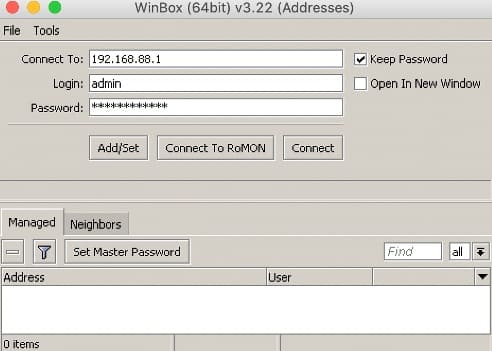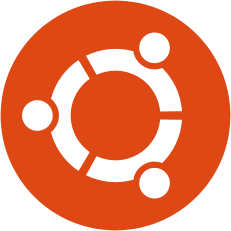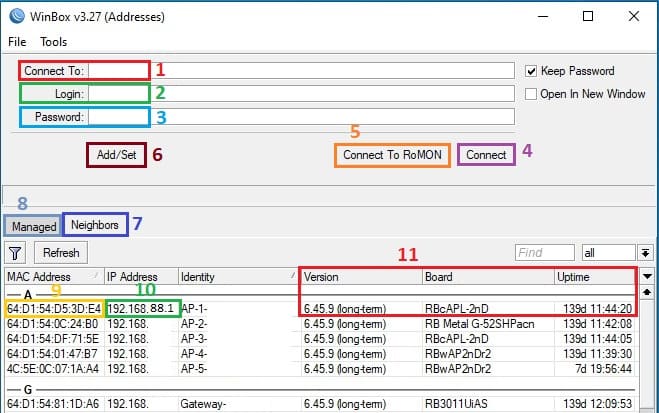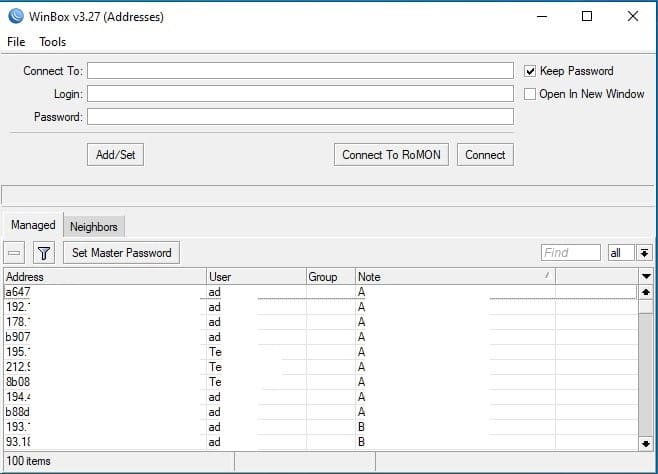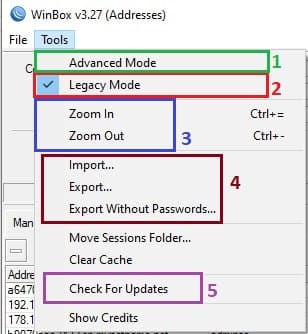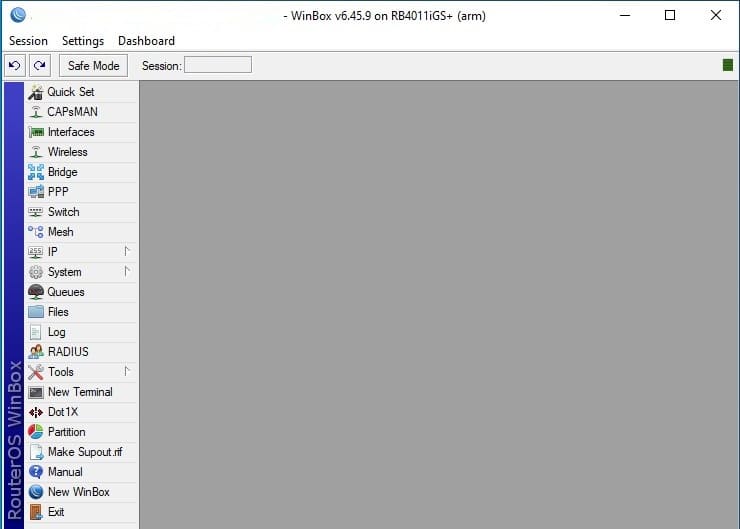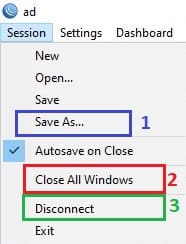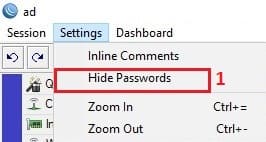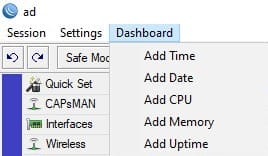Что такое Winbox
Winbox – это небольшая утилита, которая позволяет администрировать MikroTik RouterOS с помощью быстрого и простого графического интерфейса. Это собственный двоичный файл Win32, но его можно запустить в Linux и MacOS (OSX) с помощью Wine. Все функции интерфейса Winbox максимально приближены к функциям консоли, поэтому в инструкции нет разделов Winbox. Некоторые из расширенных и важных для системы конфигураций невозможны из Winbox, например, изменение MAC-адреса в интерфейсе(Как изменить MAC адрес в MikroTik →).
Официальной версии Winbox на русском языке не существует. Для ознакомления с параметрами RouterOS следует обратиться на wiki.mikrotik.com.
Скачать Winbox 3.38 для MAC
Это не официальная версия от MikroTik, но позволяет использовать Winbox посредством Wine.
Установка Winbox Ubuntu
Snap – это приложения, упакованные со всеми их зависимостями для запуска во всех популярных дистрибутивах Linux из одной сборки. Они обновляются автоматически и плавно откатываются.
Чтобы установить winbox, нужно использовать следующую команду:
sudo snap install winbox
Если Snap по какой-то причине не установлен, это можно сделать следующим образом:
sudo apt update sudo apt install snapd
Запуск Winbox на ПК, Windows или macOS
Winbox хоть и небольшая утилита, но на разных конфигурациях и версиях RouterOS могут возникать нюансы. Ниже будут рассмотрены основные функциональные возможности Winbox, которые нашли практическое применение при настройке оборудования MikroTik.
Типичная схема подключения MikroTik к компьютеру или в сетевую инфраструктуру:
При первом запуске Winbox самостоятельно обнаружит все устройства в локальной сети на уровне L2 и L3. На следующем шаге достаточно выбрать подключение по MAC или IP адресу и пройти аутентификацию(имя пользователя и пароль).
Учётные данные в MikroTik по умолчанию(default)
- пользователь: admin
- пароль: пустой
Описание интерфейса Winbox
- Connect To (1) – IP или MAC адрес для подключения;
- Login (2) – имя пользователя;
- Password (3) – пароль;
- Connect (4) – установить подключение к MikroTik;
- Connect To RoMON (5) – подключение через RoMON(что такое RoMON→);
- Add/Set (6) – добавить или обновить данные для подключения в MikroTik на сохраняемый лист(закладка Managed);
- Neighbors (7) – список устройств MikroTik, которые были обнаружены в сети;
- Managed (8) – сохраненные данные для подключения к разным устройствам MikroTik;
- MAC Address (9) – MAC адрес обнаруженного устройства. Переносится в параметр “Connect To” при клике;
- IP Address (10) – IP адрес обнаруженного устройства. Переносится в параметр “Connect To” при клике;
- Version \ Board \ Uptime (11) – общие сведения об обнаруженных устройствах(версия прошивки, модель, время работы после последнего включения).
Закладка Managed будет отображать ранее сохранённые данные для настройки MikroTik. Когда в сетевой инфраструктуре их десятки или сотни, быстрый доступ к оборудованию упрощает управление.
Меню Winbox перед подключением
- Adwanced Mode (1) – расширенный режим Winbox, предоставляет больше параметров для Managed устройств или при подключении к RoMON;
- Legacy Mode (2) – режим совместимости. Необходимость возникает тогда, когда выводится ошибка при подключении к MikroTik;
ERROR: router does not support secure connection, please enable legacy mode if you want to connect anyway
- Zoom In \ Out (3) – увеличение и уменьшения текста в Winbox;
- Import \ Export (4) – импорт и экспорт сохраненных данных в закладке Managed. Позволяет переносить учётные данные между устройствами;
- Check For Updates (5) – проверка и загрузка обновлений Winbox.
Winbox подключение, основные команды
При успешном подключении к MikroTik с помощью утилиты настройки Winbox, откроется пустое окно, как на примере ниже.
Меню Winbox после подключения
- Save As (1) – сохранить Winbox сессию, для повторного подключения;
- Close All Windows (2) – закрыть все открытые окна в Winbox;
- Disconect (3) – отключиться от MikroTik, но не закрывать Winbox;
- Hide Passwords (1) – отобразить пароли под символом *;
- Dashbord – добавить в панель кнопки быстрого мониторинга: загрузка CPU, время после последней загрузки, текущее время и тд.
- ← \ → (1) – кнопки отмены выполнения последней команды. Движение действий вперед или назад;
- Safe Mode (2) – безопасный режим. При активации фиксирует текущую конфигурацию и в случае потери связи с MikroTik – восстанавливает её;
- Session (3) – адрес конфигурируемого устройства MikroTik(IP или DNS).
- (1) – добавление новой записи;
- (2) – удаление активной записи;
- (3) – включение активной записи;
- (4) – отключение активной записи;
- (5) – добавить комментарий;
- (6) – включить фильтр по параметрам;
- (7) – сбить счетчик у активной записи;
- (8) – сбросить все счетчики.