Инструкция по настройке VPN типа SSTP на роутере MikroTik. Пример для подключения роутеров MikroTik, а также Windows клиента.
SSTP (Secure Socket Tunneling Protocol — протокол безопасного туннелирования сокетов) – VPN протокол, основанный на SSL 3.0. Благодаря этому данные шифруются. Аутентификация осуществляется с помощью PPP. Соединение проходит с помощью HTTPS по 443 порту (настраиваемо).
SSTP это разработка компании Miсrosoft, как некий аналог прогрессивным протоколам, которые используют шифрование. Самый прямой аналог в мире VPN служб это OpenVPN, в основе которого лежит:
- использование сертификатов SSL;
- низкие требования к аппаратной части(железу);
- высокая производительность, которая прямо отражается на скорости соединения.
Настройка SSTP VPN сервера на роутере MikroTik
В рамках статьи будут рассмотрены две самые популярные связки: соединение типа роутер-клиент и роутер-роутер:
SSTP туннель между MikroTik и Windows
- SSTP VPN сервер на роутере MikroTik;
- SSTP VPN клиент на Windows 10.
SSTP туннель между MikroTik и MikroTik
- SSTP VPN сервер на роутере MikroTik-1;
- SSTP VPN клиент на роутере MikroTik-2.
Создание SSL сертификата в MikroTik для работы SSTP VPN сервера
Эта общая настройка, на которую будут ссылаться две последующие конфигурации для Windows клиента, а также для SSTP клиента на второго роутера MikroTik.
Создание сертификата для центра сертификации(CA)
Настройка находится System→Certificates
Указать возможность подписи данным сертификатом других сертификатов
Подпись CA сертификата
Результат подписи сертификата и процесс
Создание сертификата SSL для SSTP VPN сервера
Указать возможность использовать этот сертификат в качестве клиентского и серверного сертификата
Подпись сертификата для SSTP центром сертификации(CA)
Сертификаты для работы SSTP VPN сервера в MikroTik
Настройка SSPT VPN сервера в MikroTik
Создание IP пула для VPN клиентов SSTP
Настройка находится IP→Pool
/ip pool add name=Ip-Pool-Vpn ranges=192.168.50.100-192.168.50.254
Добавление VPN профиля
Настройка находится PPP→Profiles
/ppp profile add local-address=192.168.50.1 name=VPN-Profile remote-address=Ip-Pool-Vpn
Добавление учетной записи для VPN клиента SSTP
Настройка находится PPP→Secrets
/ppp secret add name=user-sstp password=Av3D2eyAF87f profile=VPN-Profile service=sstp
Активация SSTP VPN сервера
Настройка находится PPP→Interface→SSTP Server
/interface sstp-server server set authentication=mschap2 certificate=92490a0ea575.sn.mynetname.net \ default-profile=VPN-Profile force-aes=yes
Экспорт SSL сертификата для удаленных SSTP VPN клиентов
Экспорт сертификата CA
Настройка находится System→Certificates
Указать тип сертификата и ключ
Выгрузка сертификата для VPN клиентов
Настройка находится Files→File List→Download
Пример выгруженного сертификата
VPN туннель SSTP между роутером MikroTik и Windows клиентом
Сформированный сертификат SSL на роутере MikroTik необходимо установить на каждом VPN клиенте.
Установка сертификата на локальный компьютер
Выбор хранилища для сертификата
Успешный импорт сертификата
Создание нового VPN туннеля типа SSTP
Указать адрес и имя VPN соединения
Указать параметры шифрования
Подключить VPN
Ввести имя пользователя и пароль
Пример успешного VPN соединения
VPN туннель SSTP между двумя роутерами MikroTik
Загрузка сертификата SSL в MikroTik
Настройка находится Files→File List→Upload
Импорт сертификата
Настройка находится System→Certificates
Пример импортированного сертификата для SSTP VPN клиента
Создание SSTP VPN клиента
Настройка находится PPP→Interface
Настройка SSTP VPN клиента
/interface sstp-client add authentication=mschap2 certificate=\ cert_export_92490a0ea575.sn.mynetname.net.p12_0 connect-to=\ 92490a0ea575.sn.mynetname.net disabled=no name=sstp-out1 password=\ Av3D2eyAF87f profile=default-encryption user=user-sstp
Статус подключения и характеристики VPN клиента




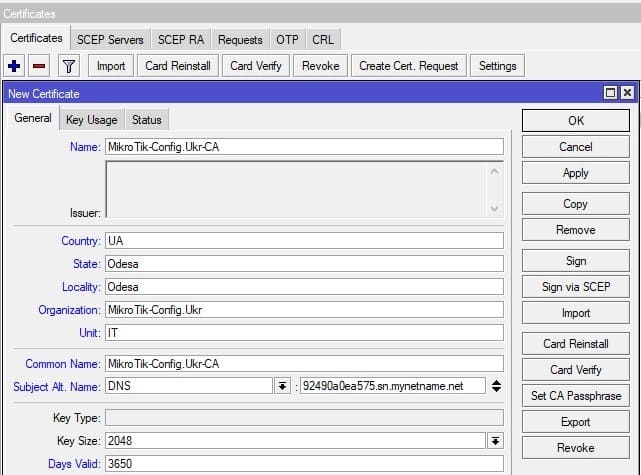
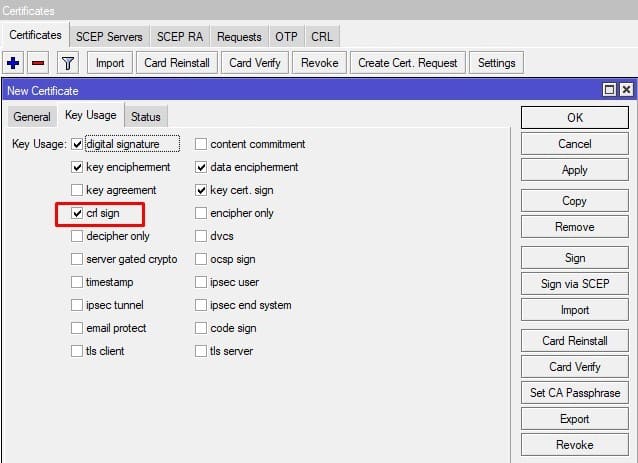
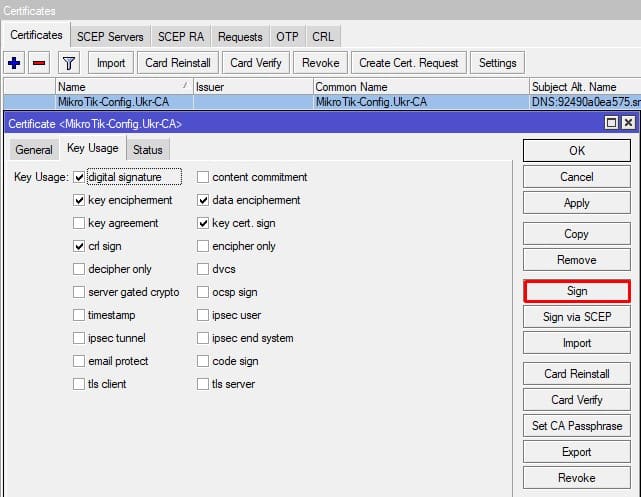
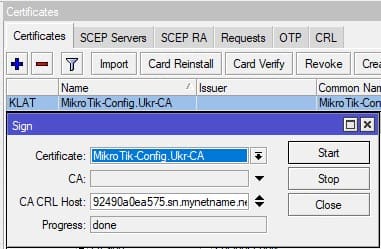
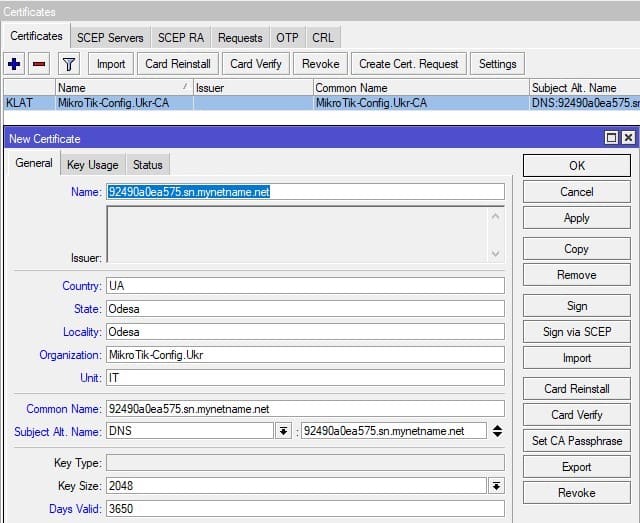
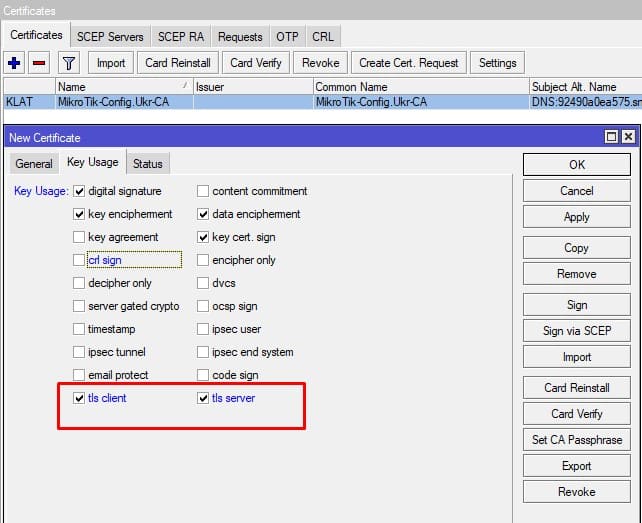
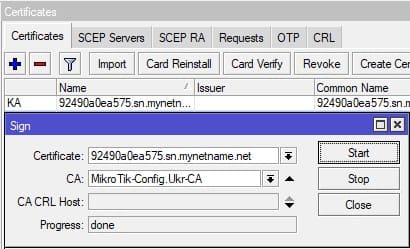

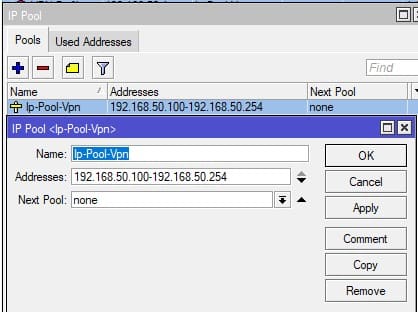
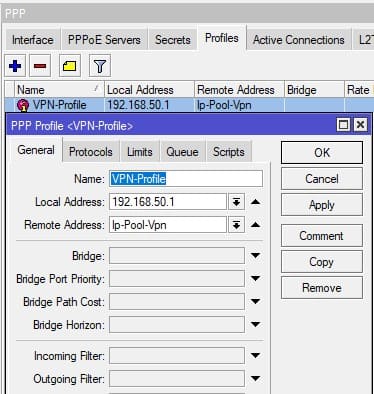
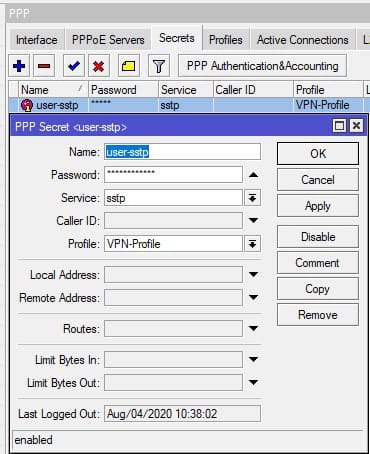
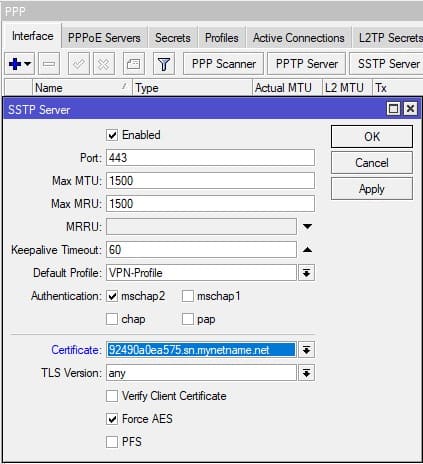
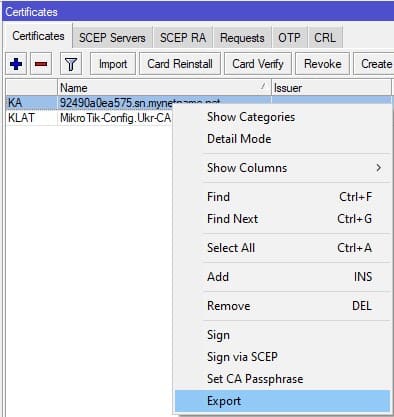
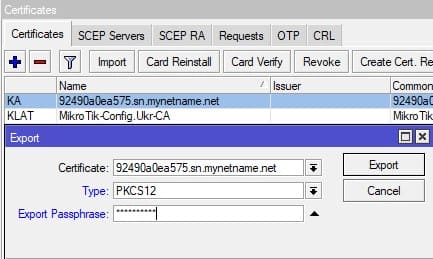
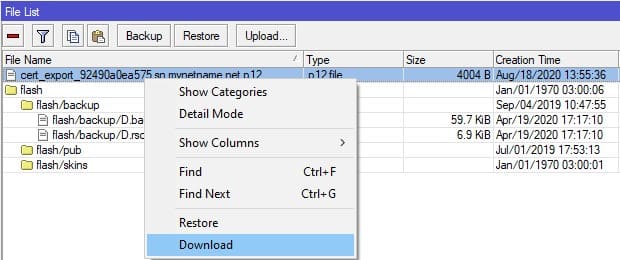
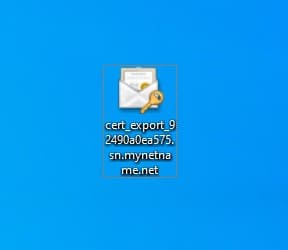
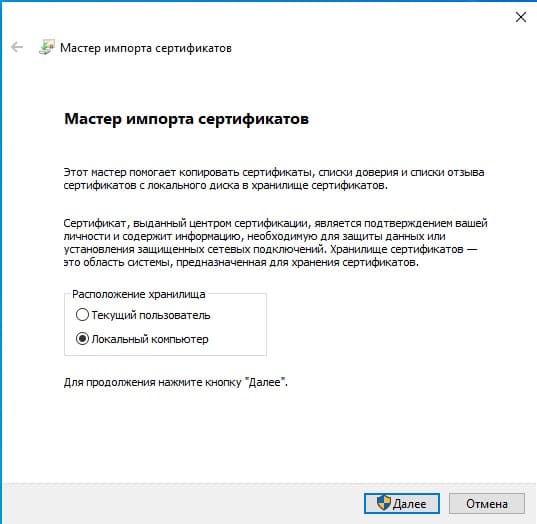
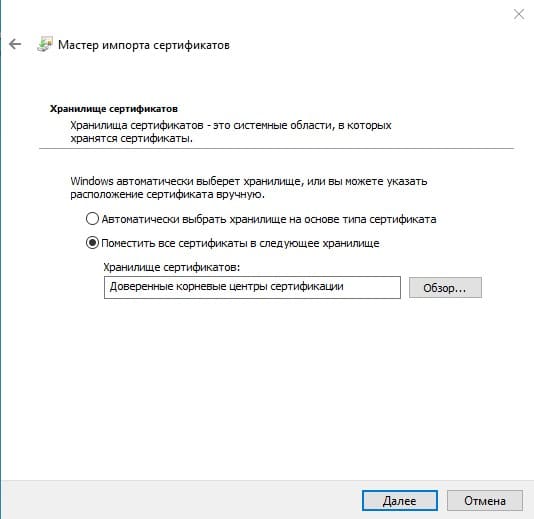
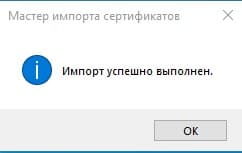
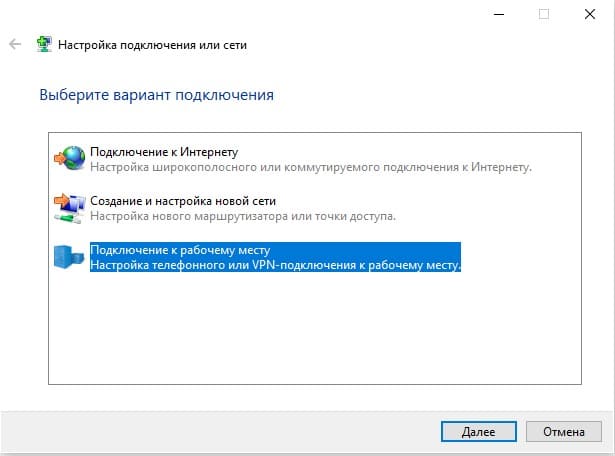
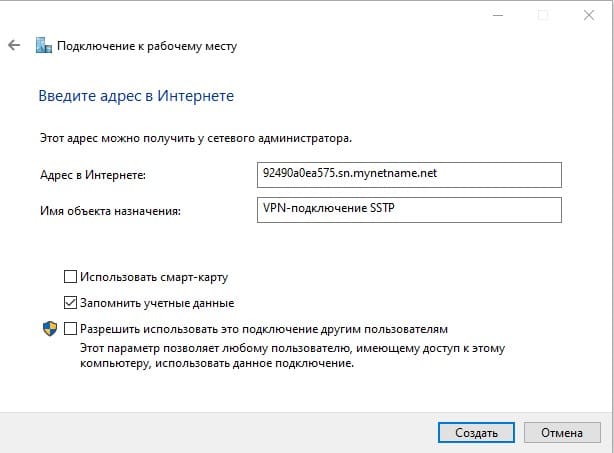
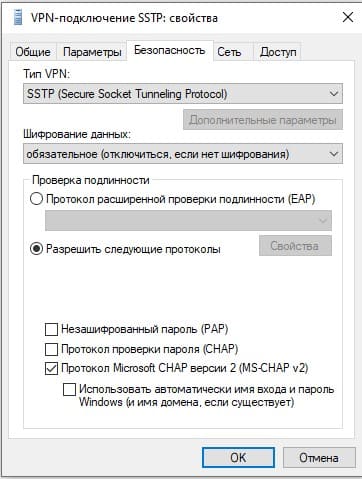
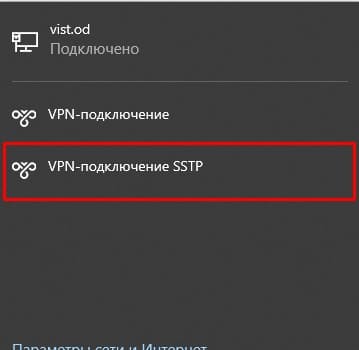
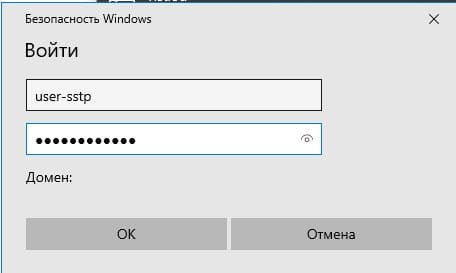
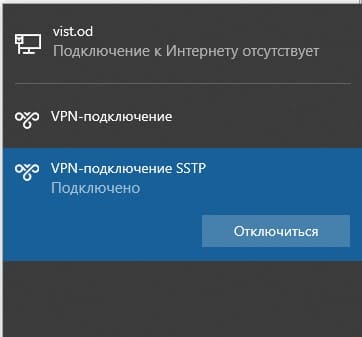
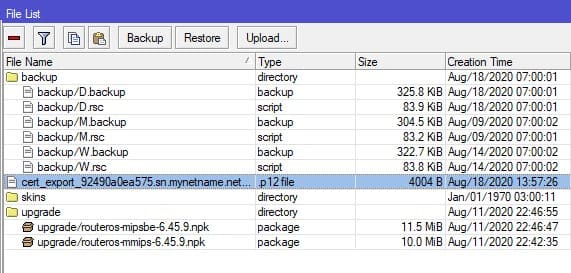
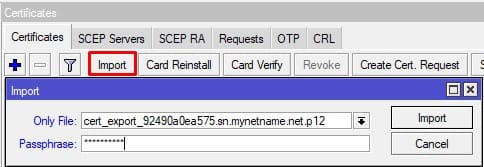
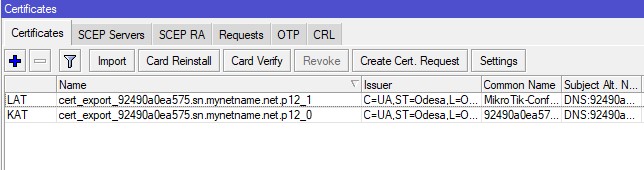
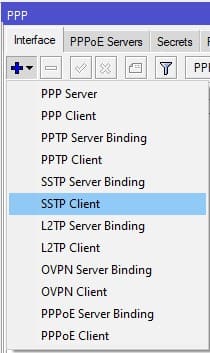
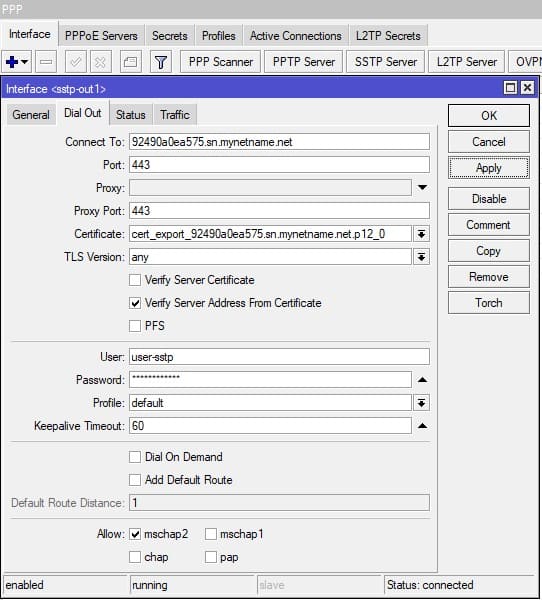
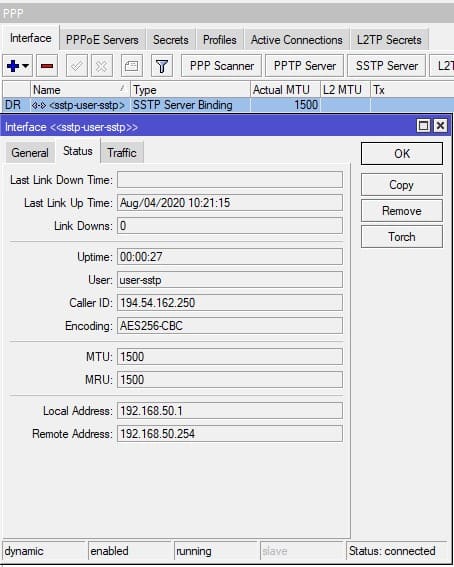
Оказалось, что мой провайдер блокирует разные шифрованные VPN туннели. Тех. поддержка кроме как «а вы роутер перезагружали» и «так у вас MikroTik» ни чего добавить не может. SSTP стал рабочим решением из-за ручной установки порта, штатный порт 443 ни кто не блокирует. Уверенности в защищенности такого VPN прибавляет использование SSL.
SSTP это очень круто, спасибо!
Интересно бывает ли момент по выгрузке на клиентские ПК, своих отдельных клиентских сертификатов, чтобы потом от пользователей или групп их отзывать?
По инструкции, мы выгружаем корневой сертификат CA и сертификат сервера в 1 файле .p12, для загрузки в Windows нужен только CA, сертификат сервера не используется.
присоединяюсь к вопросу
ага…. дошло
А что делать, если второй mikrotik (клиент) выдает «no key for certificate found (6)», на сервере в логе вообще пусто и судя по скорости ответа, клиент даже не пытается подключиться к серверу. Все сделано по этой инструкции, windows подключается нормально.
Если самостоятельно настроить SSTP VPN не получается, обращайтесь в тех. поддержку MikroTIk→
А почему сертификат выгружаете с закрытым ключом?
Как это «почему»?
А какая разница разницы между ключом и сертификатом 😉
напрашиваясь на MITM через утечку ключа у какого-нибудь подломанного клиента ;))
Кое-как завели vpn-сервер
яке зєднання краще (швидше безопасніше) SSTP чи L2TP